무료 동영상 편집 프로그램 추천, 곰믹스 다운로드 및 사용법
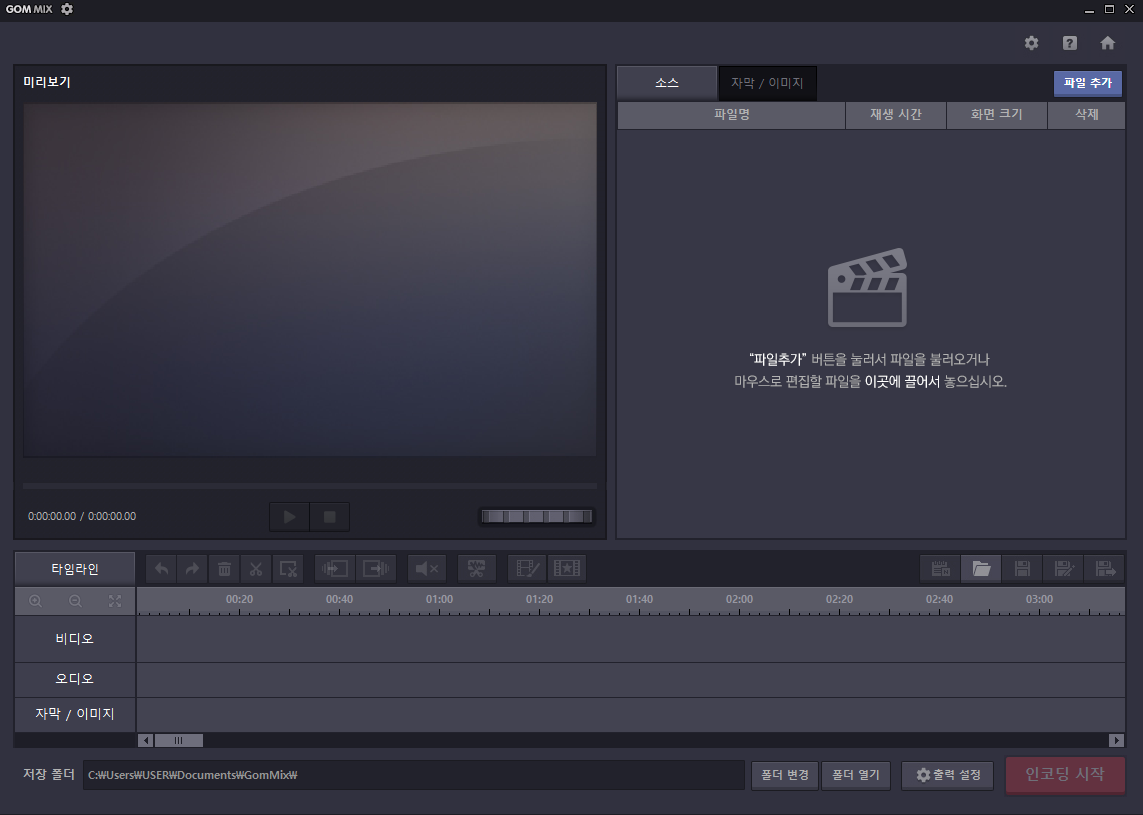
무료 동영상 편집 프로그램을 알아보고다가 곰믹스라는 프로그램을 사용해보게 되었다. 곰믹스는 프리웨어인 곰믹스와 곰믹스 프로가 있다. 곰믹스 프로같은 경우 프로그램이 좀 더 깔끔하게 잘 동작하게 지원하는 기능이 더 많은데, 정품 구매를 하지 않으면 곰믹스 워터마크가 찍힌다는 단점이 있다. 즉 정품을 사야 제대로 쓸 수 있는 소프트웨어다. 그래서 곰믹스 무료 동영상 편집 프로그램을 사용해봤다.
먼저 밝혀 둘것은, 필자가 동영상을 편집할 때 사용했던 기능은 단순히 3가지 밖에 없었다. 첫째로 동영상 붙히기, 배경 음악 넣기, 그리고 자막이다. 만약 좀 더 무거운 작업을 원한다면 유료 소프트웨어 찾아보고 사용해보는 것을 추천한다.
지금부터 곰믹스 다운로드 방법과 사용법에 대해서 간략히 설명하겠다. 사용법은 위에서 말한 동영상 붙히기, 배경음악 넣기, 자막 편집에 대해서만 다룰 것이다.
곰믹스 다운로드
먼저 곰믹스는 네이버 소프트웨어에서 다운로드 받을 수 있다.
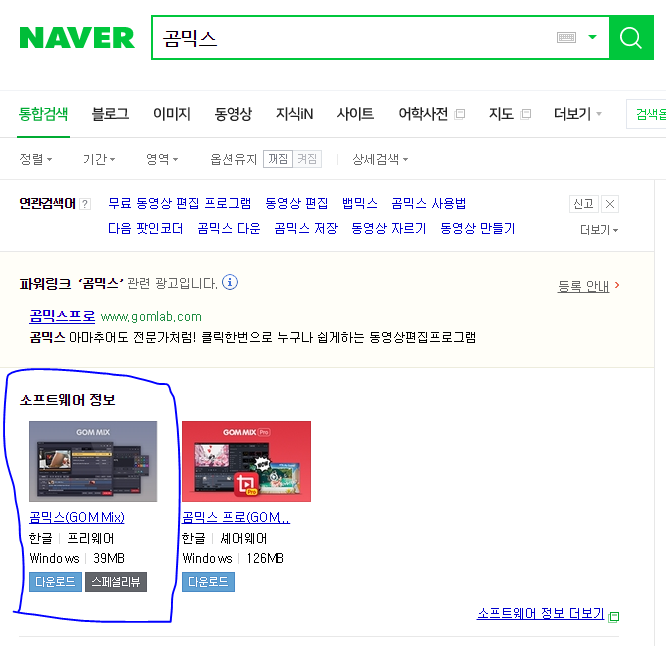
@ 무료 동영상 편집 프로그램, 곰믹스 다운로드
곰믹스(GOMMix)를 클릭하여 설치한다.
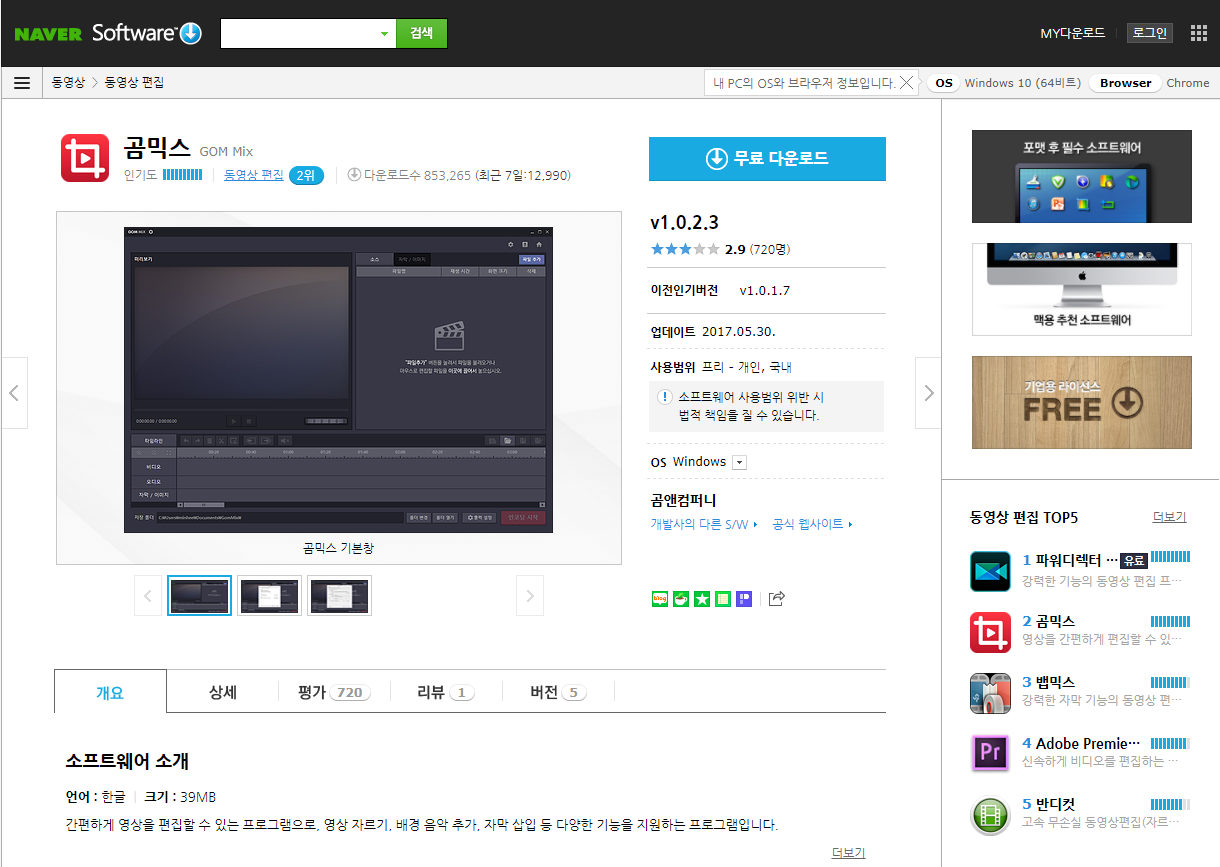
@ 무료 동영상 편집 프로그램, 곰믹스 다운로드
무료 곰믹스 다운로드하여, 관련 소프트웨어를 설치한다.
중간 중간에 코텍 설치 관련동의가 나오면 동의를 누르면 된다.
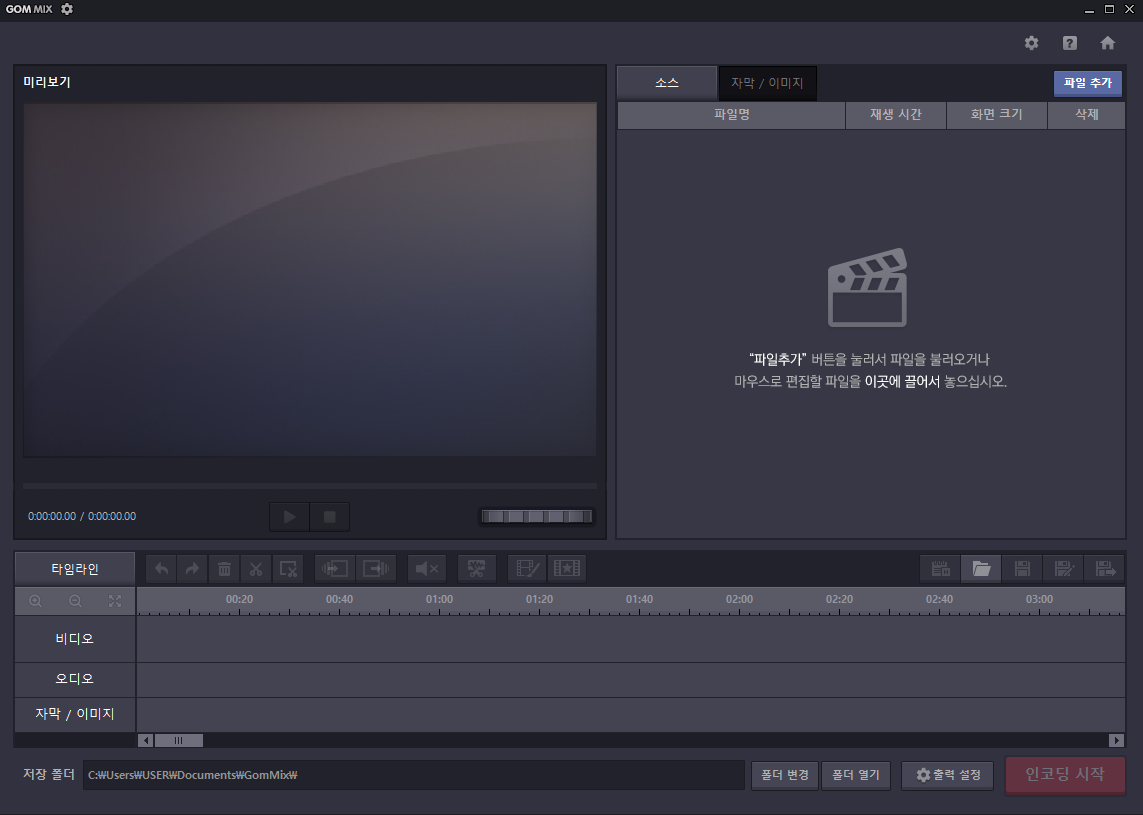
@ 무료 동영상 편집 프로그램, 곰믹스
곰믹스를 실행하면 위와 같은 화면이 나온다. 먼저 테스트를 위해서 샘플 동영상 파일을 다운받는다. 샘플 파일은 아래 사이트에서 받을 수 있다.
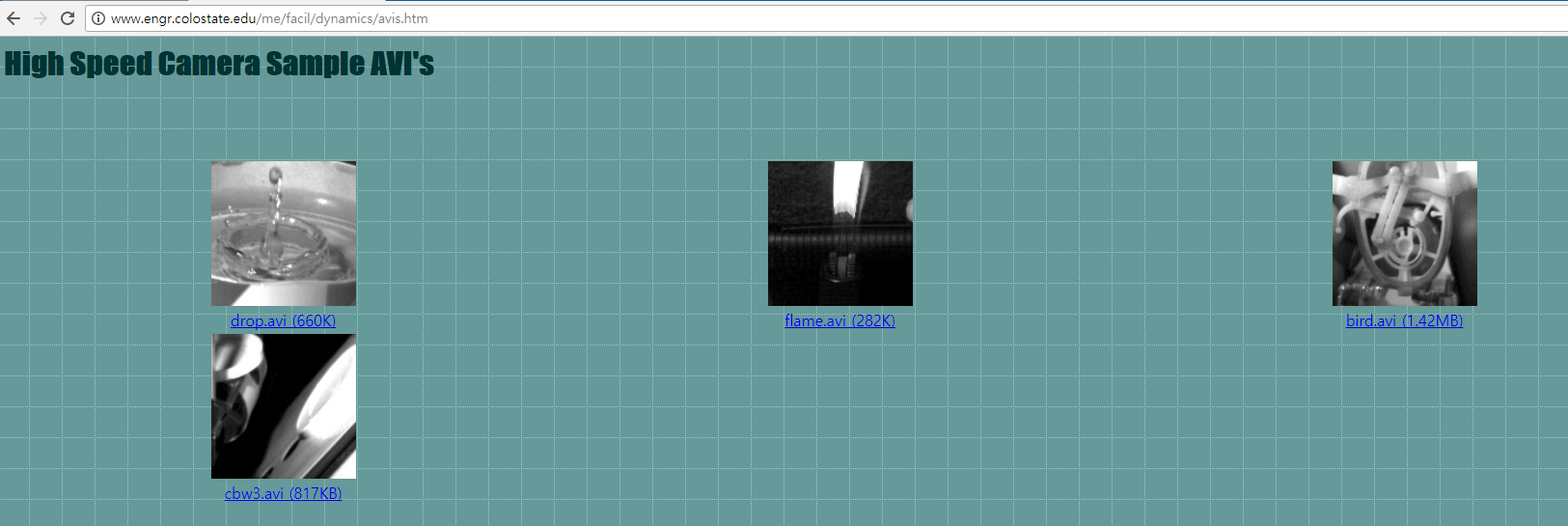
위 사이트에서 drop.avi, flame.avi, cbw3.avi 3개 파일을 받아서 테스트를 해봤다. 이미 동영상 샘플이 있다면, 해당 파일로 해도 상관없다.
그럼 이제 3개의 파일을 이어 붙히고, 자막을 넣고, 배경음악을 넣는 작업을 해보겠다.
동영상 이어붙히기
첫번째로 동영상 이어붙히기다.
먼저 이어붙힐 동영상을 가져와야 한다. 방법은 프로그램의 ‘파일 추가’ 버튼을 눌러서 해당 동영상 파일을 가져오는 방법이 있다.
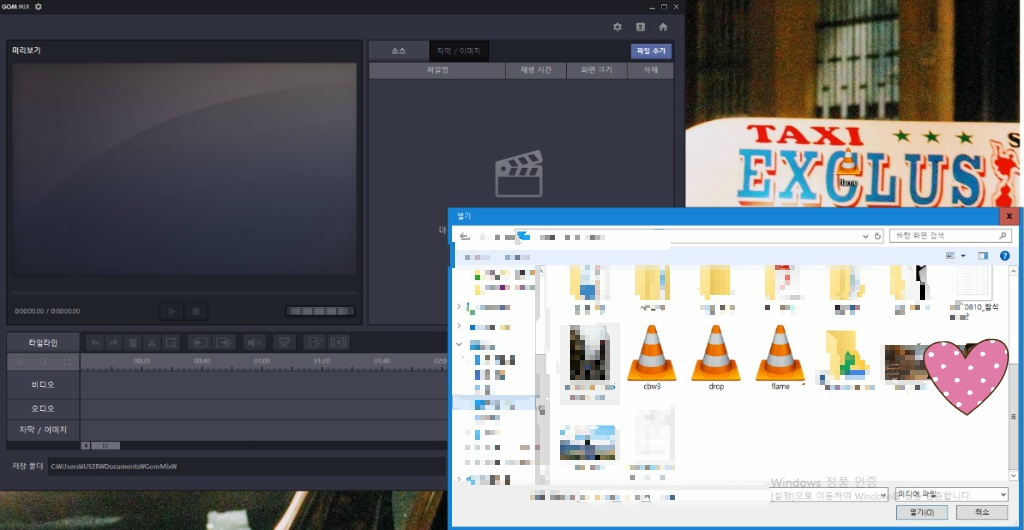
@ 무료 동영상 편집 프로그램, 곰믹스
먼저 가장 처음 순서로 오게될 동영상 파일을 불러 온다.
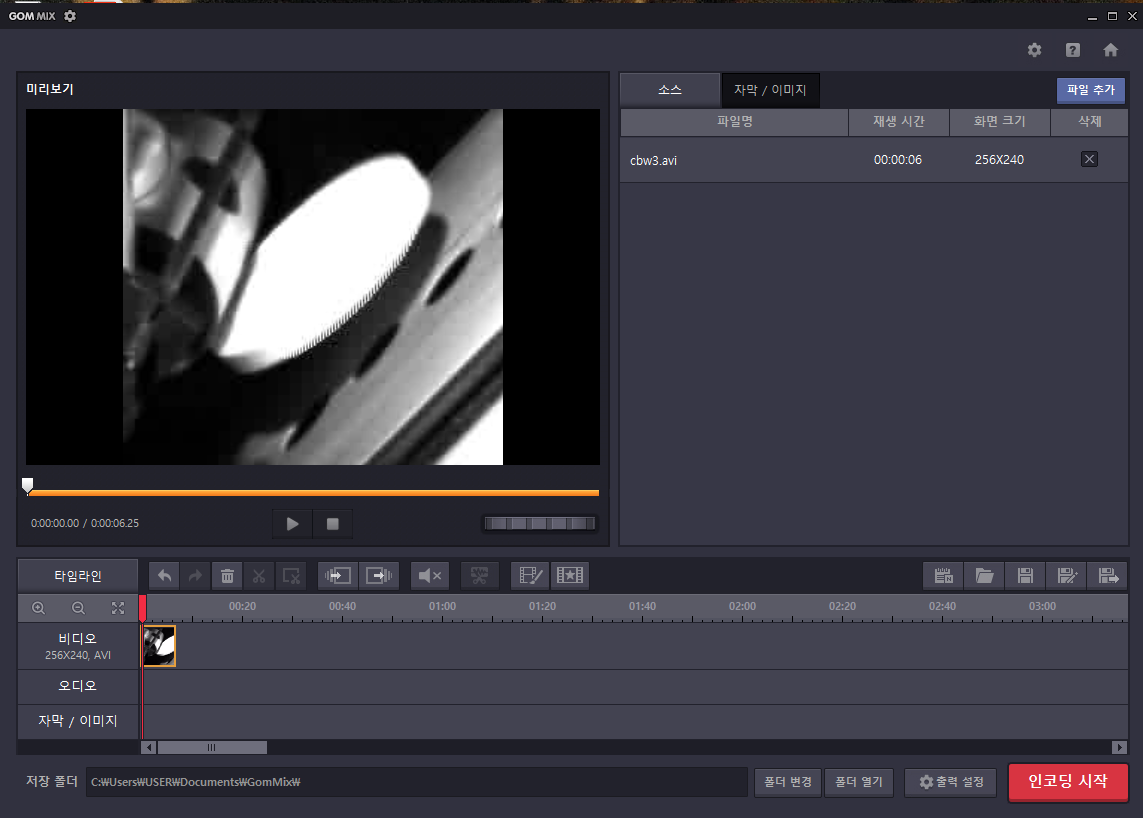
@ 무료 동영상 편집 프로그램, 곰믹스
그럼 위와 같이 소스란에 동영상 파일이 올라가고, 아래 비디오 란에 동영상이 타임라인에 붙어있는 것을 볼 수 있다.
추가적으로 동영상을 이어 붙히고 싶으면 또 다시 ‘파일추가’ 버튼을 누르면 된다.
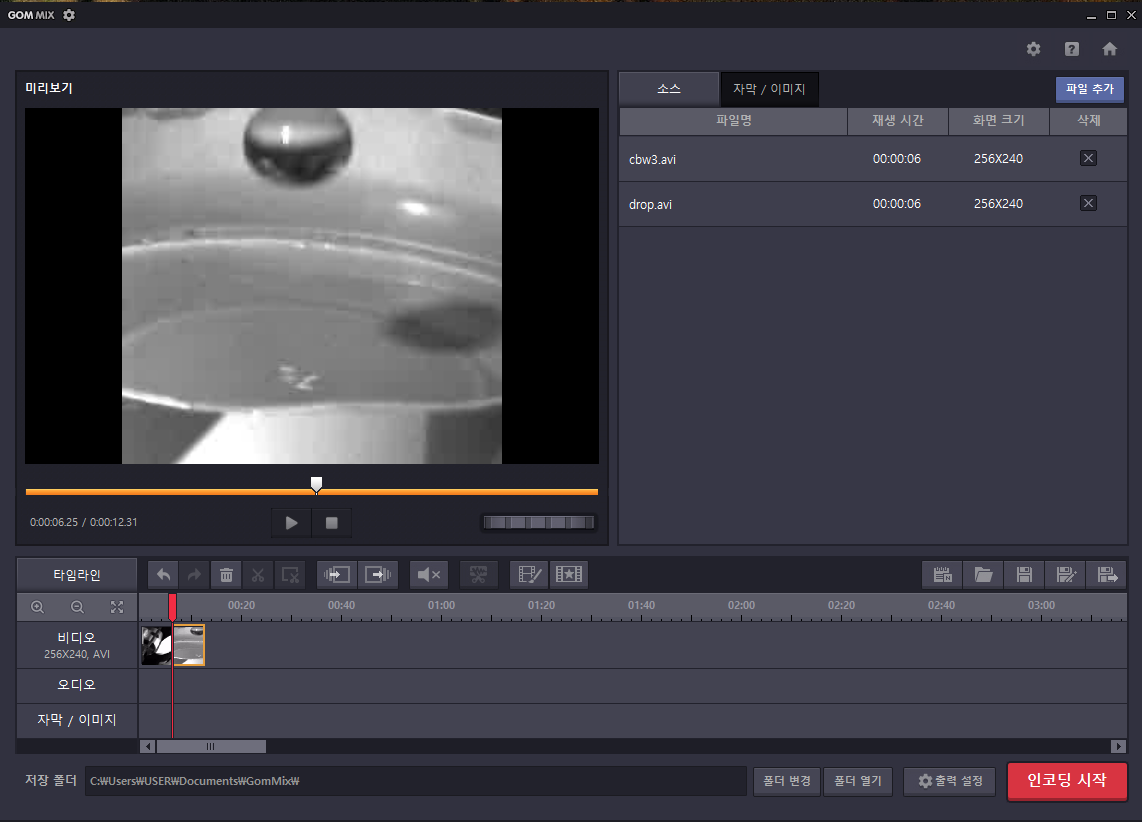
@ 무료 동영상 편집 프로그램, 곰믹스
그럼 타임라인 란에 비디오가 이어져 있는 것을 볼 수 있다. 단순히 파일 두개를 순서대로 부르기만 해도 동영상 이어붙이기가 가능하다.
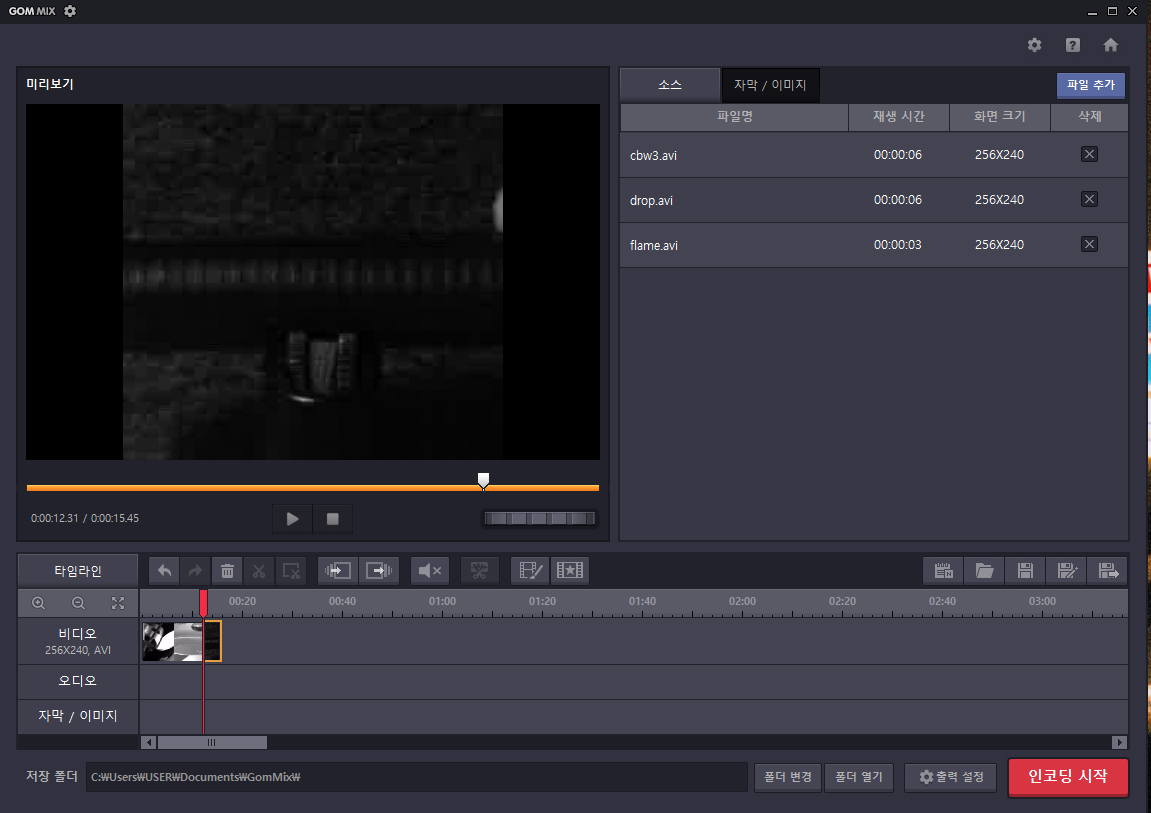
@ 무료 동영상 편집 프로그램, 곰믹스
위 사진은 세 개의 파일을 모두 이어붙혀놓은 그림이다.
곰믹스를 이용한 자막편집
그럼 이제 곰믹스를 이용해서 자막을 입히는 방법에 대해서 알아보자.
자막은 상단에 자막/이미지를 누르면 ‘자막 추가’ 버튼이 나온다. 해당 버튼을 눌러서 자막을 입력한다. 폰트와 색채 모양등도 수정 가능하다.
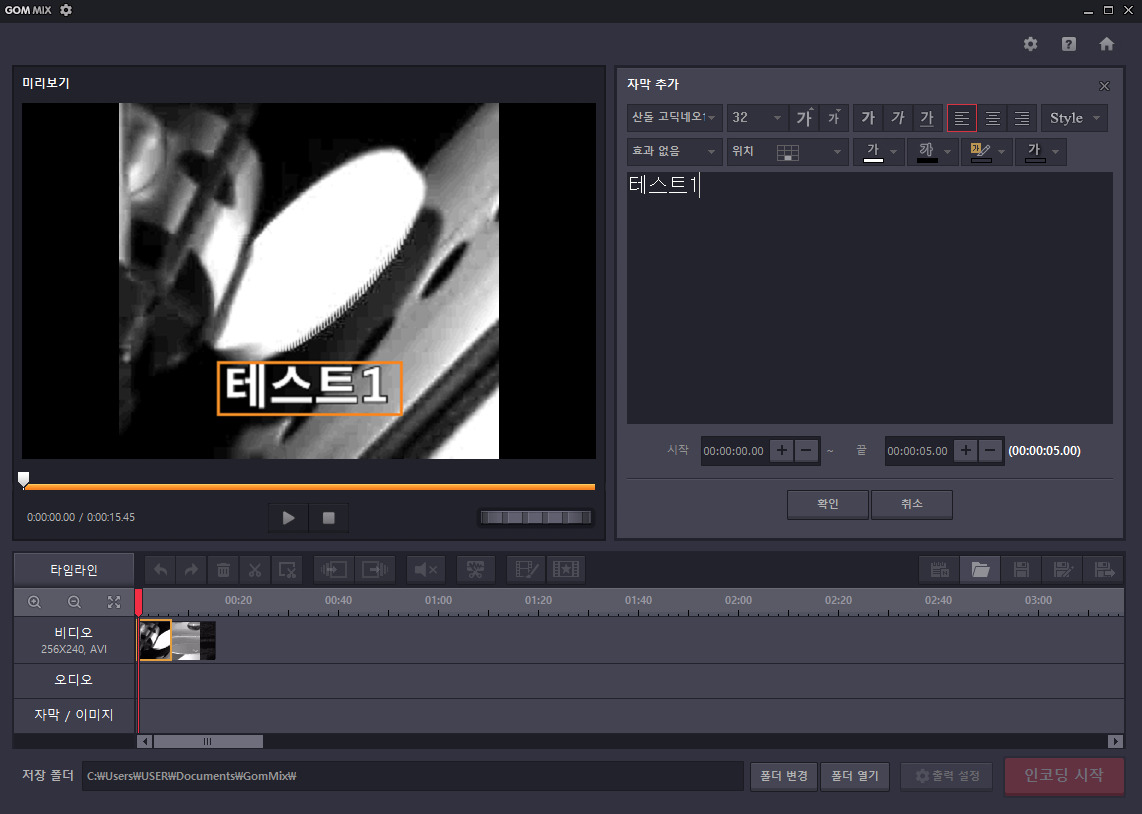
@ 무료 동영상 편집 프로그램, 곰믹스
확인을 누르면 자막이 추가 된다. 자막이 나오는 시간과 순서는 아래 주황색 테두리로된 T1을 조정하여 수정할 수 있다.
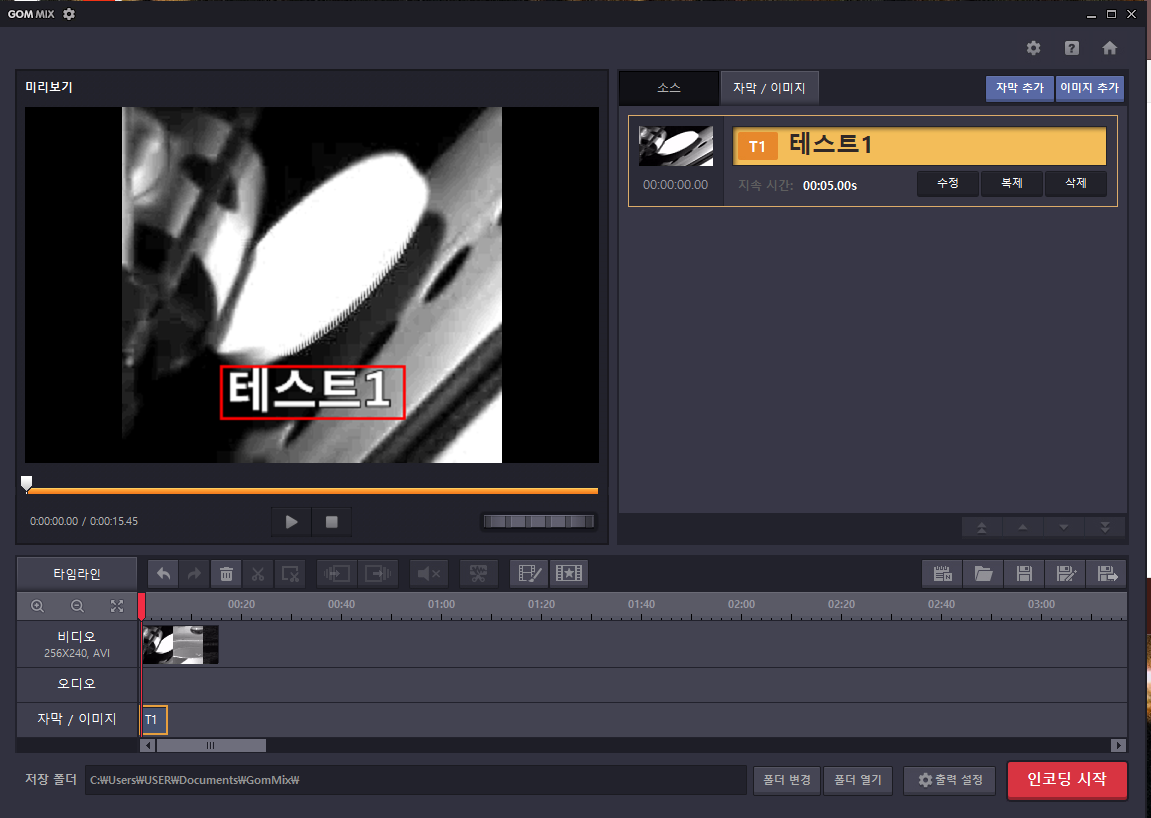
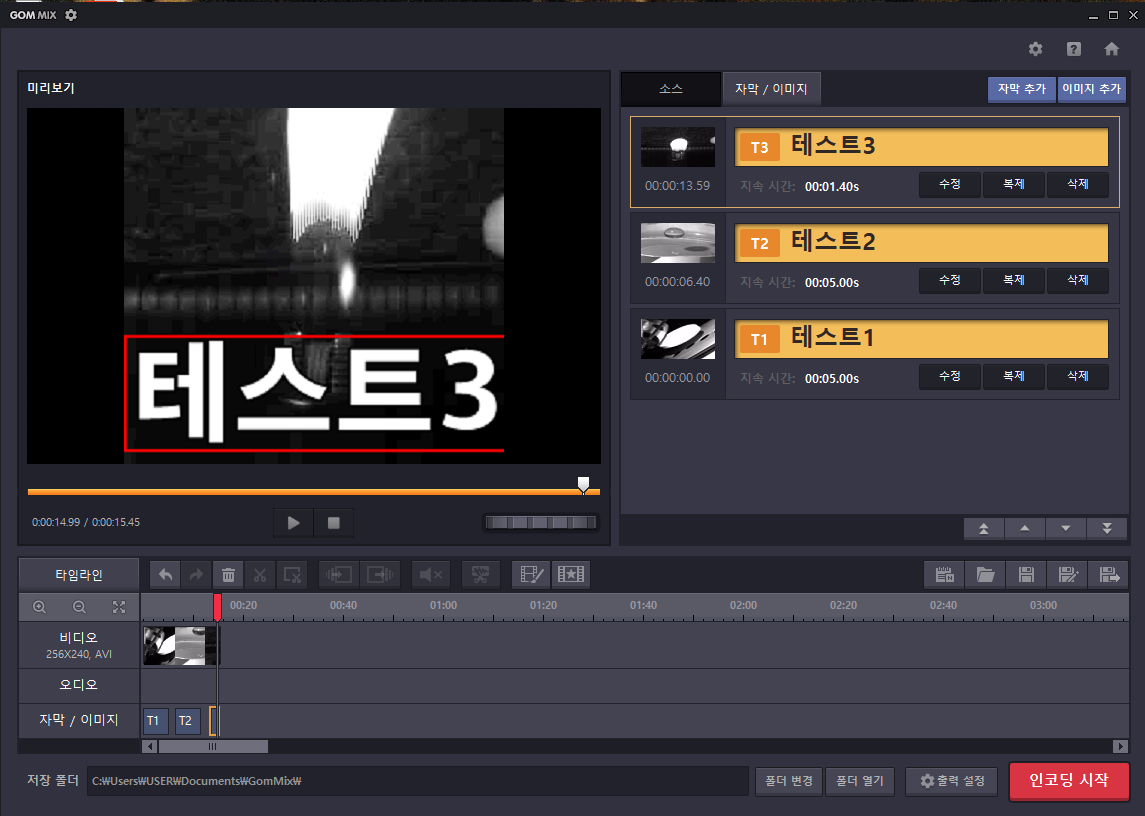
@ 무료 동영상 편집 프로그램, 곰믹스
이렇게 3개의 자막을추가해서, 순서와 길이를 조정해주었다.
지금까지 완료된 화면을 보고 싶으면 중간에 있는 재생버튼을 클릭하면 보여준다.
배경음악 설정 및 수정
마지막으로 배경음악을 입히는 방법이다.
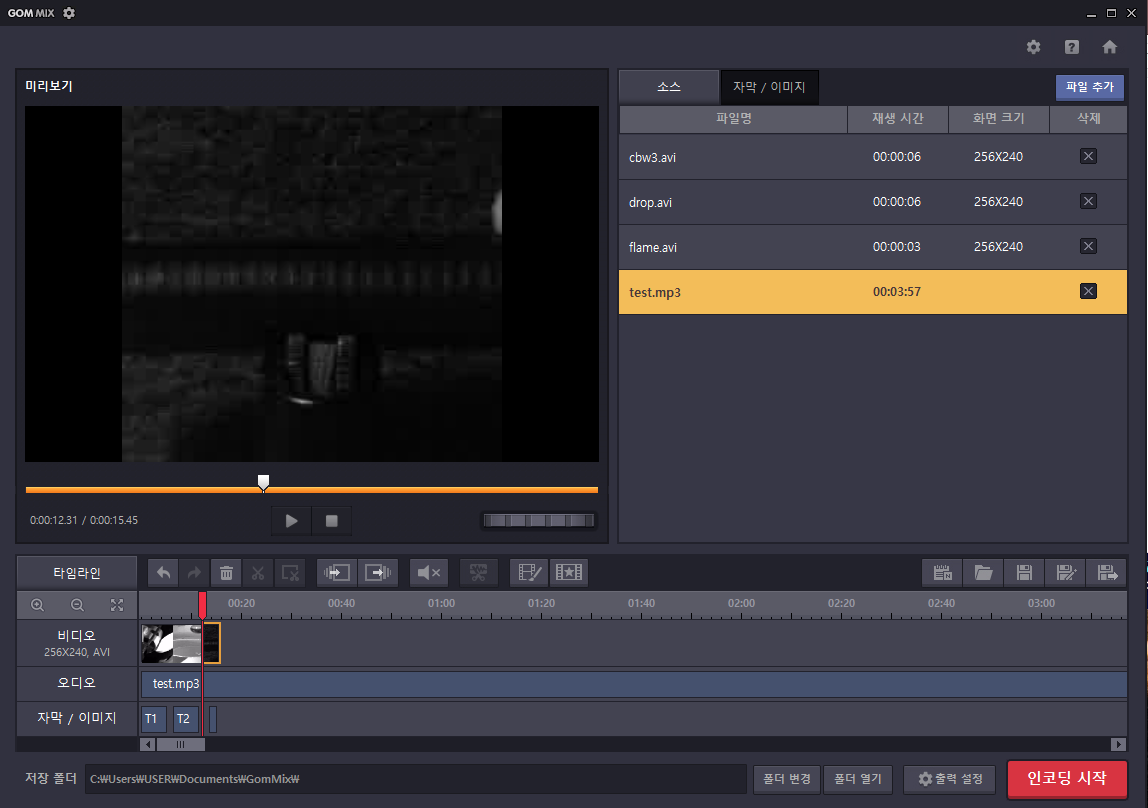
@ 무료 동영상 편집 프로그램, 곰믹스
소스에서 파일추가를 눌러서 원하는 배경음악을 업로드한다.
그러면 타임라인의 오디오칸에 해당 파일이 들어간 것을 볼 수 있다.
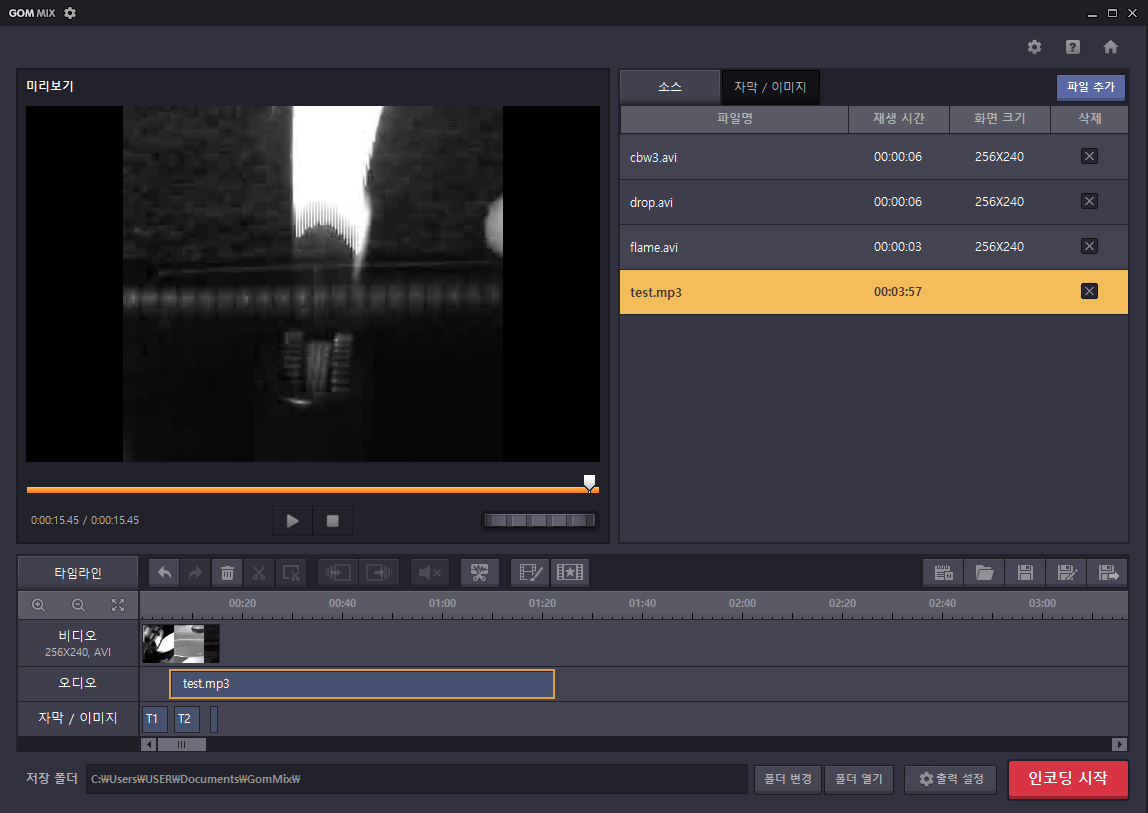
@ 무료 동영상 편집 프로그램, 곰믹스
마찬가지로 주황색 테두리를 이리저리 조정하면 음악이 시작 시점과 끝나는 지점을 설정할 수 있다.
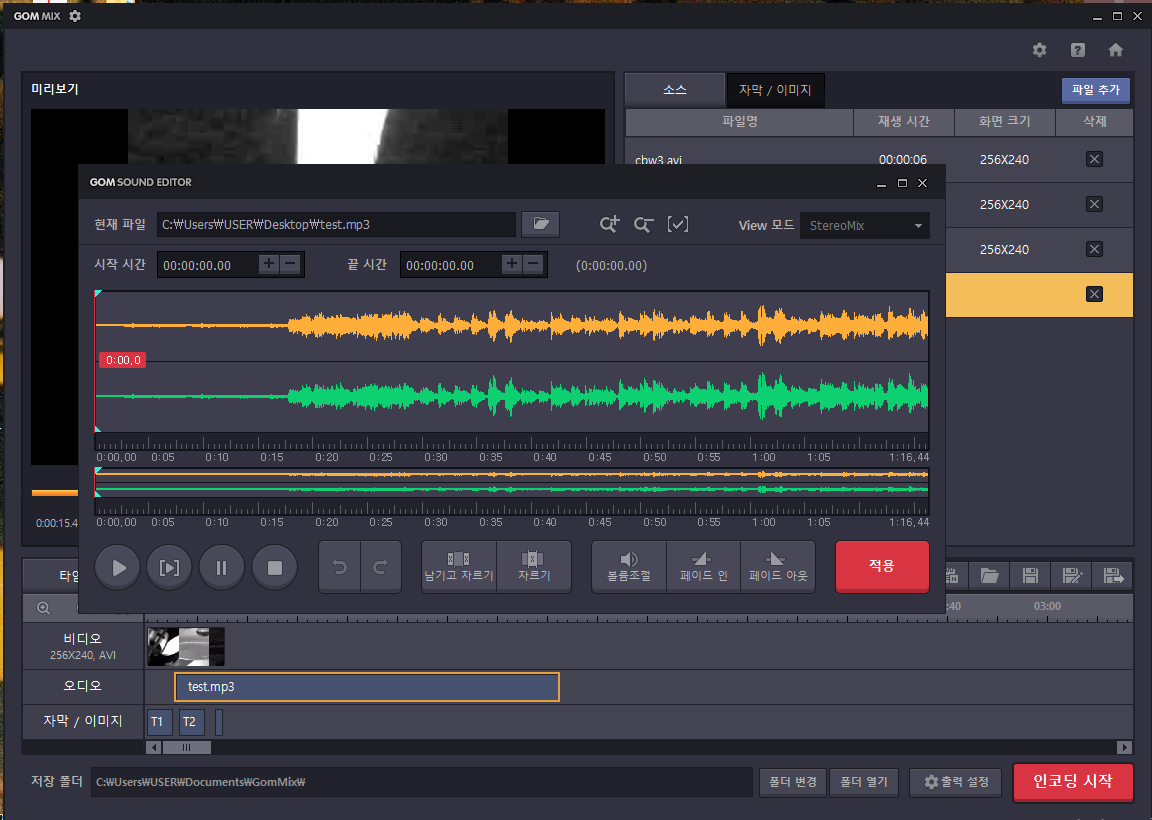
@ 무료 동영상 편집 프로그램, 곰믹스
음악을 자르고 싶다면 선택된 오디오 편집 버튼을 눌러서 편집하면 된다.
배경음악의 하이라이트 부분만 잘라서 배경으로 넣을수도 있다.
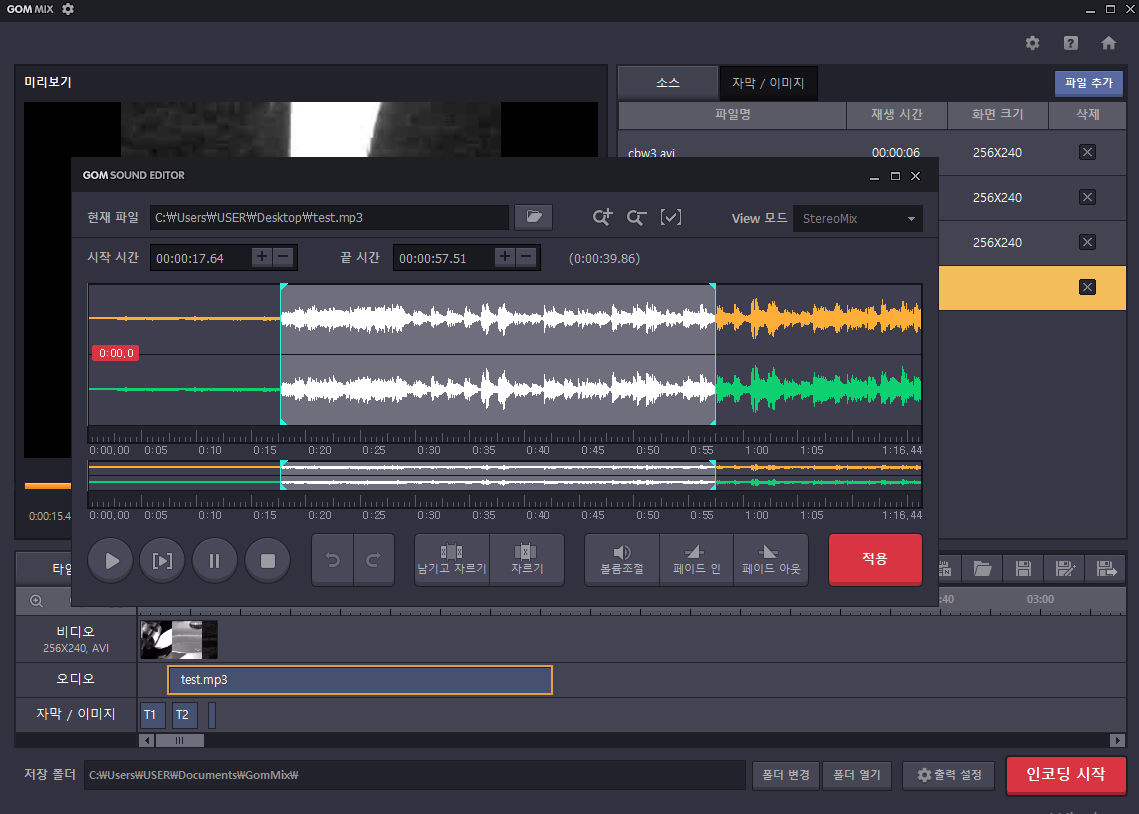
적용버튼을 누르면 변경사항이 적용된다.
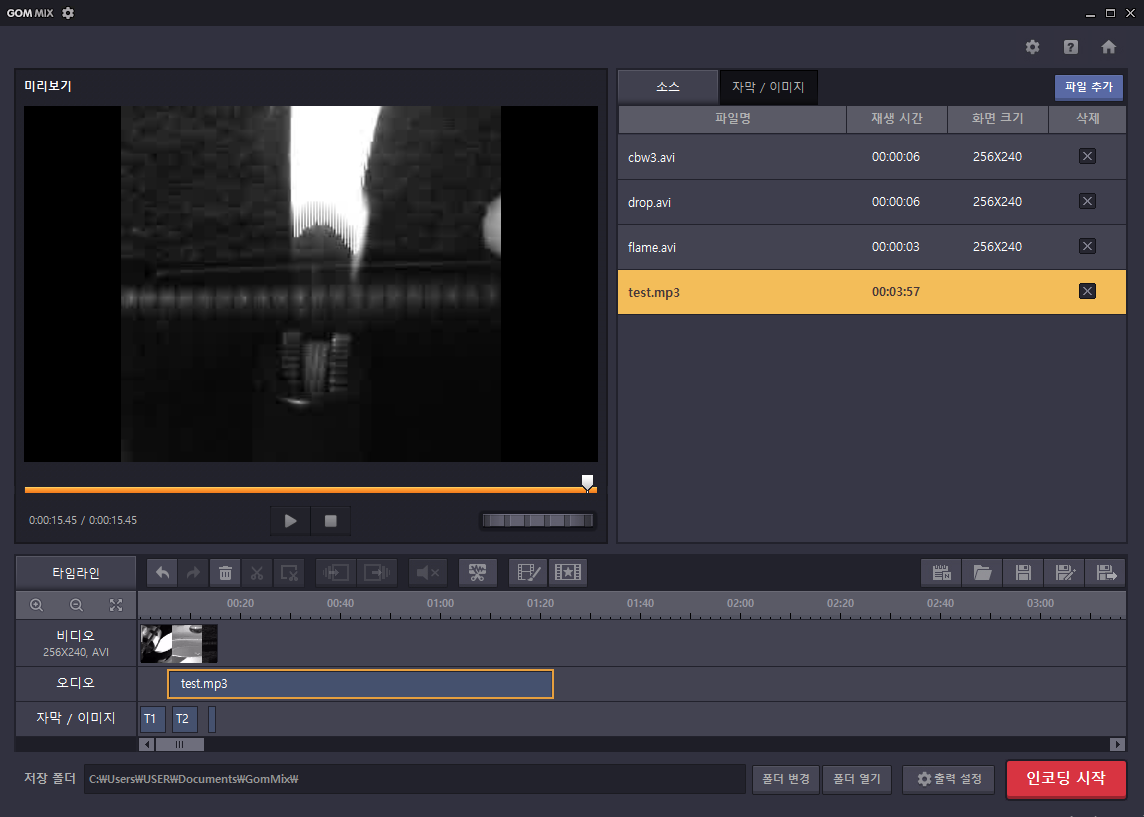
여기서 이제 인코딩 시작 버튼을 누르면 작업했던 사항들이 하나의 동영상으로 나오게 된다.
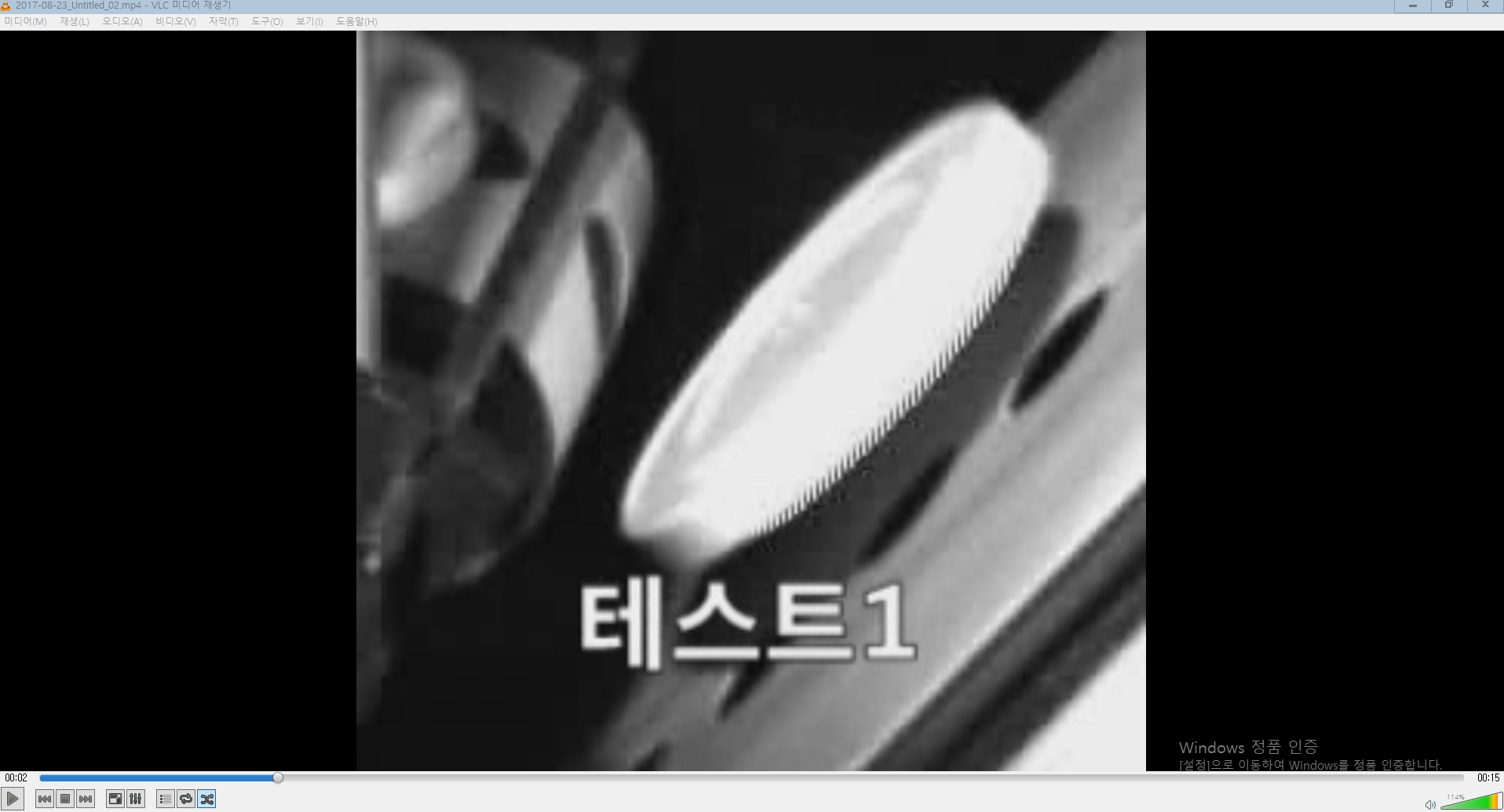
@ 무료 동영상 편집 프로그램, 곰믹스
작업했던 사항들이 하나의 파일로 만들어진 것을 볼 수 있다.
총평:
곰믹스는 앞서 말한 동영상 이어붙히기, 자막 넣기, 배경음악 넣기와 같은 단순한 작업을 할 때 써먹기에 아주 유용한 프로그램이다. 다만 중간 중간에 곰믹스가 뻗는 등 프로그램의 완성도는 썩 좋지는 않은듯하다.
결론 :
곰믹스는 짧은 동영상 위주로 간단한 편집을 할때는 가볍게 쓰기는 좋다.